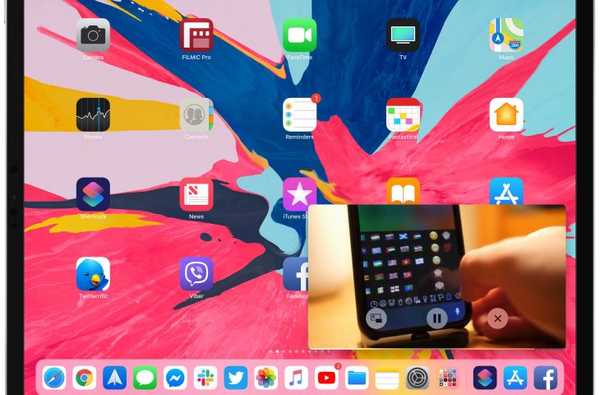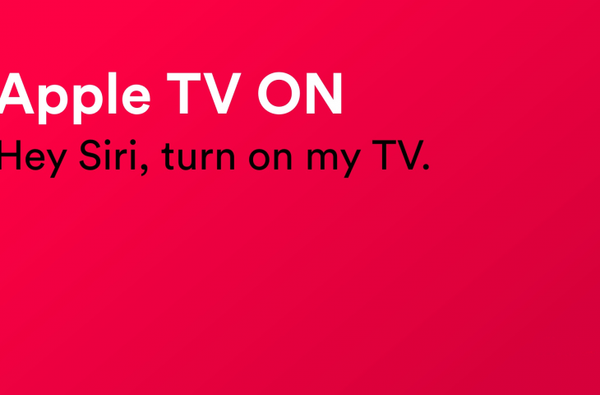Dengan aplikasi Shortcuts iOS 12, pengguna yang kuat dapat dengan mudah mengotomatiskan tugas yang berulang dengan menggabungkan beberapa tindakan bersamaan. Pintasan Anda dikelola dan diatur dalam aplikasi Pintasan, tetapi menampilkannya kepada pengguna sebagai daftar melalui pintasan lain cukup menantang. Di sinilah Folder Mudah ikut bermain. Jalan pintas yang luar biasa ini, dibuat oleh pengguna Reddit "e10withadot," bertindak sebagai folder virtual tempat Anda dapat menambahkan sejumlah pintasan, lalu dengan mudah memilih satu untuk dieksekusi melalui menu sembulan saat run time.
Folder Mudah: folder untuk pintasan Anda
Selamat datang di Folder Mudah, cara yang lebih mudah untuk membuat "folder" pintasan di aplikasi Pintasan.
Ini bukan folder nyata - Folder Mudah hanya menyimpan file teks ke folder di iCloud Drive Anda ("Shortcuts.txt") dengan daftar cara pintas untuk disajikan kepada Anda melalui menu.

Folder mudah dalam aksi
Daripada membuat salinan cara pintas yang sebenarnya, Easy Folder hanya memperbarui file teks yang digunakannya untuk membuat menu cara pintas yang tersedia. Jika suka, Anda juga dapat mengedit Shortcuts.txt di TextEdit atau editor teks lain untuk menambah atau menghapus pintasan secara manual dari menu.

File teks mencantumkan pintasan yang ditampilkan Folder Mudah pada saat dijalankan
Untuk mendapatkan pintasan, kunjungi halaman unduhan di iCloud di iPhone atau iPad Anda dengan iOS 12 atau lebih baru, lalu ketuk tombol biru berlabel Dapatkan Jalan Pintas (jika ditanya apakah akan membuka file di aplikasi Pintasan, ketuk Buka). Ini akan mengimpor Folder Mudah ke perpustakaan Anda di aplikasi Pintasan.
Ketuk Perpustakaan di bagian bawah aplikasi Pintasan dan tekan tombol Ubin Folder Mudah untuk mengeksekusi shortcut. Setelah diluncurkan, ketuk Edit tombol dan tekan Menambahkan, lalu pilih pintasan apa saja dari perpustakaan Anda yang ingin Anda lihat tercantum di menu Easy Folder.

Memilih pintasan untuk akses cepat melalui Folder Mudah
Setelah meluncurkan kembali Folder Mudah, Anda sekarang akan disajikan dengan pintasan yang Anda pilih di bagian sebelumnya. Pilih satu dari daftar untuk meluncurkannya tanpa menghentikan eksekusi Folder Mudah. Ini adalah cara yang bagus untuk mengakses pintasan yang sering Anda gunakan dari dalam Easy Folder.
TUTORIAL: Bagaimana cara menambahkan album Apple Music ke layar Beranda Anda
Untuk menghapus pintasan dari daftar EasyFolder, pilih Edit dari menu, ketuk Menghapus dan pilih pintasan apa saja Anda ingin menghapus dari menu dan tekan Selesai. Melakukannya memperbarui file Shortcuts.txt di iCloud Drive Anda sesuai.

Saat menjalankan Easy Folder lagi, Anda akan melihat bahwa semua pintasan yang dihapus dihapuskan dari menu (jangan khawatir, pintasan apa pun yang dihapus dari Easy Folder ditemukan utuh di perpustakaan Anda di aplikasi Pintasan).

Menu Folder Mudah setelah menghapus pintasan Where Was This Diambil?
TIP: Folder Mudah juga dapat diakses dari layar Beranda Anda, Bagikan menu dan widget.
Menyesuaikan Folder Mudah
Folder Mudah dapat disesuaikan dengan keinginan Anda seperti cara pintas lainnya.
Buka Aplikasi pintasan, ketuk Tab perpustakaan di bagian bawah, lalu ketuk tiga titik di sudut kanan atas ubin Folder Mudah (pastikan untuk menekan tiga titik atau Anda akan menjalankannya).

Ketuk Kustomisasi Pintasan untuk mengubah nama folder internal Folder Mudah
Untuk mengubah nama folder internal tempat pintasan ini menyimpan file Shortcuts.txt, sesuaikan jalur simpan di bawah tindakan Buat Folder. Atau, ketuk ikon pengaturan di sudut kanan atas (sepertinya dua sakelar), lalu ketuk Kustomisasi Pintasan.

CATATAN: Mengubah nama Folder Mudah mencegah Anda membuka pintasan Folder Mudah itu sendiri melalui menu kecuali Anda mengetuk Menambahkan dan tambahkan kembali Folder Mudah ke daftar lagi.
Seperti halnya pintasan lainnya di iPhone atau iPad, Anda dapat menyesuaikan beberapa opsi global yang praktis untuk Easy Folder dengan menekannya Pengaturan tombol di dekat sudut kanan atas.

Sesuaikan yang berikut sesuai keinginan Anda dengan mengetuk Pengaturan ikon di dekat sudut kanan atas:
- Nama: Masukkan judul yang diinginkan untuk pintasan ini.
- Ikon: Pilih ikon layar Beranda pintasan dengan memilih gambar yang ada dari perpustakaan Foto Anda, mengambil foto baru dengan kamera perangkat iOS Anda atau memilih salah satu mesin terbang.
- Warna: Ubah warna mesin terbang.
- Mesin terbang: Geser untuk memilih ikon yang diinginkan. Ketuk Objek, Orang, Simbol atau Layanan di area tab di bagian bawah untuk beralih antar set ikon dengan cepat. Ketuk Layanan untuk menetapkan cara pintas ini ikon yang mewakili layanan populer seperti Apple Music, Facebook, Dropbox, dan lainnya.
- Gambar: Gunakan gambar baru atau yang ada sebagai ikon Home scree shortcut.
- Tambahkan ke Siri: Untuk mengaktifkan pintasan ini melalui perintah suara Siri khusus, ketuk tombol Rekam di bagian bawah, ucapkan sesuatu seperti "Folder Mudah," lalu tekan Selesai.
- Tampilkan di Widget: Buat pintasan ini tersedia melalui widget Shortcuts layar Today.
- Tampilkan di Lembar Bagikan: Akses tindakan ini dari aplikasi lain melalui menu lembar Bagikan iOS.
- Tambahkan ke Layar Beranda: Berikan pintasan ikon layar Beranda sendiri untuk akses yang lebih cepat.
Menambahkan pintasan ke layar Beranda Anda
Jika Anda memilih opsi Tambahkan ke Layar Beranda seperti yang dijelaskan di bagian sebelumnya, aplikasi Shortcuts akan mengirimkan URL unik Easy Folder ke Safari. Sekarang yang perlu Anda lakukan adalah menekan Safari ' Bagikan ikon, lalu pilih opsi Tambahkan ke Layar Beranda, Sediakan sebuah nama khusus untuk ikon dan tekan Menambahkan.

Anda dapat secara manual menghapus ikon Folder Mudah dari layar Beranda, tetapi hanya menghapus ikon. Jika Anda ingin menghapus pintasan ini dari iPhone atau iPad Anda secara permanen, Anda harus menghapusnya secara manual dari perpustakaan Anda melalui aplikasi Shortcuts.
Butuh bantuan? Tanyakan iDB!
Apakah Anda suka ini caranya??
Jika demikian, sampaikan kepada orang-orang pendukung Anda dan tinggalkan komentar di bawah ini.
Terjebak? Tidak yakin bagaimana melakukan hal-hal tertentu pada perangkat Apple Anda? Beritahu kami via [email protected] dan tutorial di masa depan mungkin memberikan solusi.
Kirim saran caranya sendiri melalui [email protected].