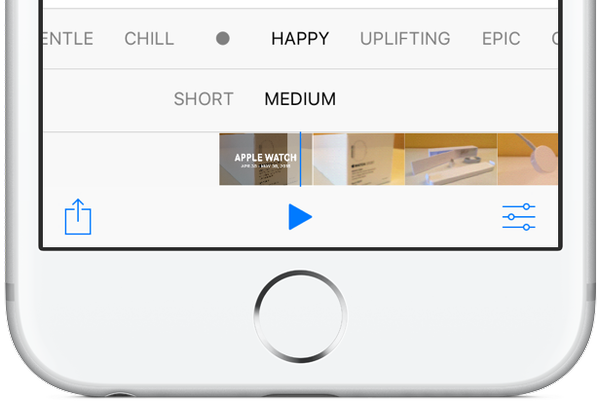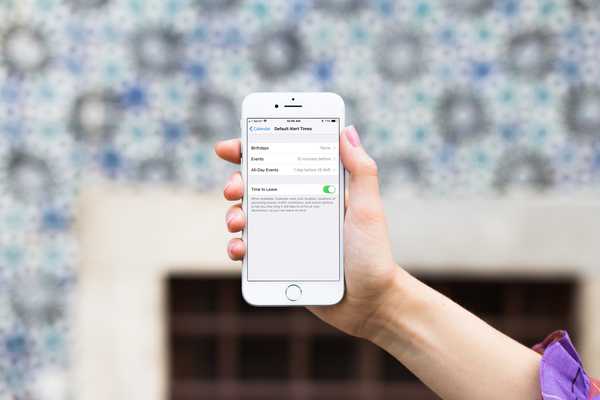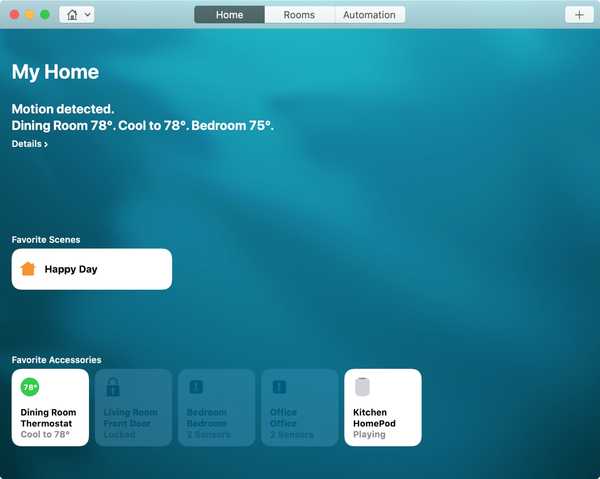
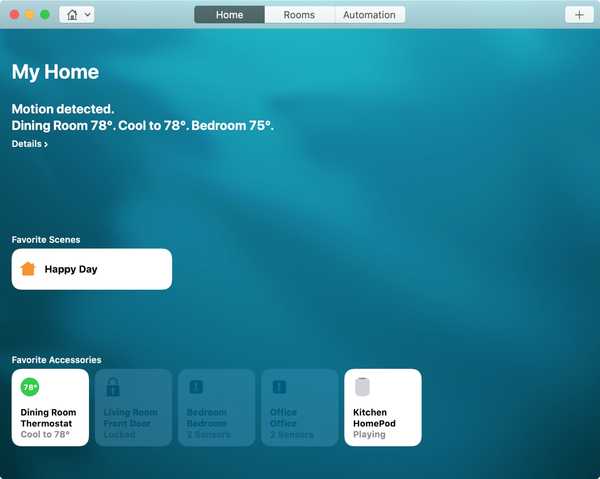
Untuk suasana sempurna saat tiba di rumah setelah seharian bekerja atau memulai hari Anda dengan sesuatu yang ceria, Anda dapat mengatur adegan dengan HomeKit.
Adegan memungkinkan Anda mengontrol beberapa aksesori yang Anda sambungkan di aplikasi Rumah sekaligus. Anda dapat membuat adegan berdasarkan kepergian Anda, kedatangan, atau pengaturan khusus. Kemudian, adegan otomatis mengambil alih dengan pengaturan yang Anda pilih.
Berikut cara membuat adegan dengan HomeKit di Mac dan iOS.
Mengatur adegan HomeKit di Mac
Anda dapat membuat adegan HomeKit dengan mudah di Mac Anda. Buka pop Rumah aplikasi dan kemudian ikuti langkah-langkah ini.
1) Klik tautan tombol tambah tanda di kanan atas dan pilih Tambahkan Scene atau klik Mengajukan > Tambahkan Scene dari menu bar.
2) Anda dapat memilih Adegan yang Disarankan dari atas atau buat sendiri dengan mengklik Adat.

3) Klik dua kali Aksesoris Anda ingin menggunakan dan menyesuaikannya untuk adegan tersebut. Misalnya, Anda dapat mengubah suhu untuk termostat atau mengunci / membuka kunci pintu depan Anda.
Anda harus melihat aksesori yang terhubung tersebut ditampilkan sebagai opsi atau Anda dapat mengklik Tambah atau Hapus Aksesoris untuk menambah lebih banyak.
4) Klik Uji Adegan Ini untuk membuatnya berfungsi seperti yang Anda harapkan.
5) Secara opsional, Anda dapat mengaktifkan sakelar untuk Sertakan dalam Favorit. Ini adalah cara praktis untuk memiliki akses mudah ke adegan Anda di layar utama aplikasi Beranda. Jika Anda mematikan sakelar, Anda akan mengakses adegan di ruangan yang sesuai untuk itu.

6) Klik Selesai di atas.
Ketika Anda ingin menjalankan adegan Anda, cukup buka aplikasi Beranda dan klik. Adegan-adegan berdasarkan meninggalkan atau tiba akan berjalan secara otomatis selama Anda memiliki perangkat Anda.

Siapkan adegan HomeKit di iOS
Menyiapkan adegan di iPhone atau iPad Anda sesederhana seperti di Mac. Buka Rumah aplikasi dan lakukan hal berikut.
1) Ketuk tombol tambah tanda di kanan atas dan pilih Tambahkan Scene.

2) Seperti di Mac, Anda dapat memilih Adegan yang Disarankan dari atas atau buat sendiri dengan mengetuk Adat.
3) Tekan dan tahan tombol Aksesoris Anda ingin menggunakan dan menyesuaikannya untuk adegan tersebut.
Anda harus melihat aksesori yang terhubung tersebut ditampilkan sebagai opsi atau Anda dapat mengetuk Tambah atau Hapus Aksesoris untuk menambah lebih banyak.
4) Keran Uji Adegan Ini untuk memastikan itu berfungsi.
5) Secara opsional, Anda dapat mengaktifkan sakelar untuk Sertakan dalam Favorit untuk menampilkannya di layar utama aplikasi Beranda. Jika Anda mematikan sakelar, Anda akan mengakses adegan di ruangan yang sesuai.

6) Keran Selesai di atas.
Ketika Anda ingin menjalankan adegan Anda, cukup buka aplikasi Beranda dan ketuk. Dan ingat, adegan berdasarkan meninggalkan atau tiba akan berjalan secara otomatis dengan asumsi Anda membawa perangkat Anda.
Tambahkan musik ke adegan Anda
Dengan rilis iOS 13.2.1, salah satu fitur HomePod baru memungkinkan Anda menambahkan musik ke adegan HomeKit Anda. Ini adalah cara yang luar biasa untuk memainkan lagu-lagu keren untuk memulai pesta atau menciptakan suasana yang ideal untuk malam romantis.
Anda dapat mengatur adegan dengan musik di perangkat Mac atau iOS Anda. Tetapi untuk spesifik musik yang ingin Anda mainkan, Anda harus mengonfigurasinya di iOS.
1) Buat adegan menggunakan langkah-langkah di atas dan pastikan untuk melakukannya pilih HomePod Anda sebagai salah satu aksesoris yang ingin Anda gunakan.
2) Dibawah Media di layar Scene Baru, ketuk Audio.
3) Anda kemudian dapat memilih untuk Memutar, Menjeda, atau Melanjutkan Audio serta Menyesuaikan Volume Saja.
4) Di bawah opsi itu, ketuk Pilih Audio. Anda kemudian dapat mencari atau memilih musik yang Anda inginkan.
5) Anda mungkin memiliki opsi tambahan setelah memilih musik Anda seperti Ulangi dan Acak. Dan Anda dapat menyesuaikan pengaturan volume.

6) Setelah selesai, ketuk panah di kiri atas untuk kembali.
7) Jika adegan Anda selesai, ketuk Selesai.
Catatan: Jika Anda mengatur adegan menggunakan aplikasi Home di Mac Anda, adegan itu juga akan ditampilkan di perangkat iOS Anda. Jadi jika Anda membuat adegan di Mac untuk memasukkan musik, cukup buka adegan di iOS untuk memilih musik yang Anda inginkan seperti pada langkah-langkah di atas.
Membungkusnya
Adegan adalah cara yang bagus untuk mengontrol perangkat pintar Anda tanpa banyak usaha. Ketuk untuk menjalankan adegan yang Anda buat di perangkat iOS atau biarkan adegan berjalan secara otomatis saat Anda pergi atau tiba.
Apakah Anda akan membuat heboh di rumah Anda? Apakah Anda akan memanfaatkan fitur musik untuk HomePod Anda atau hanya menyesuaikan lampu atau suhu? Beri tahu kami jenis adegan apa yang Anda buat di komentar di bawah!