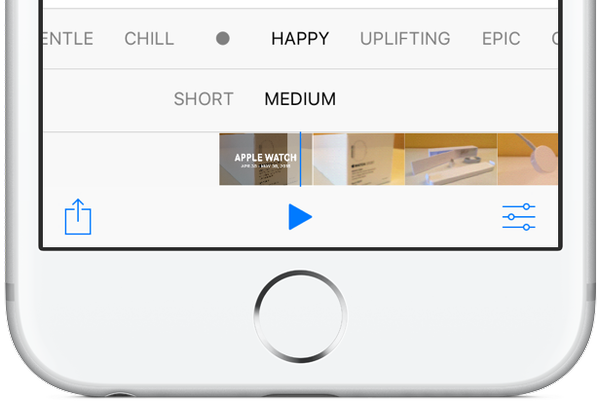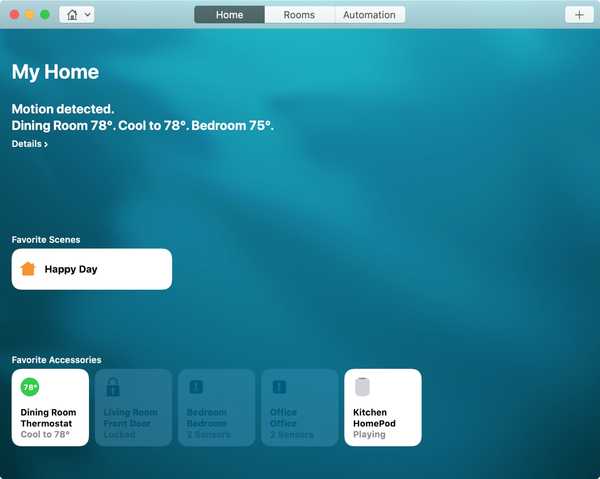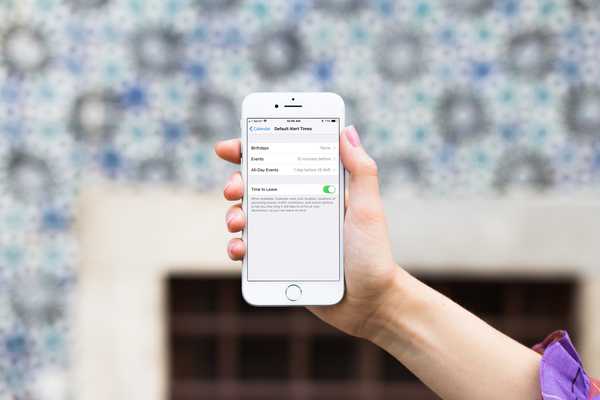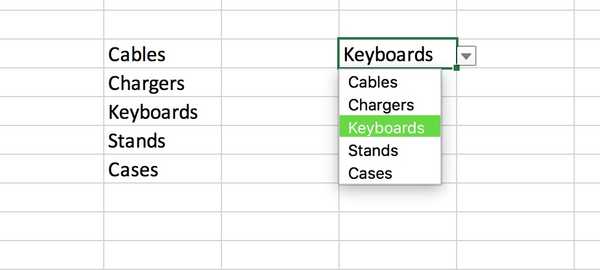USB datang dalam berbagai bentuk dan ukuran, dari pen drive yang menempel di saku Anda ke hard drive tugas berat yang dibelenggu ke meja Anda untuk selamanya. Mengatur berbagai keunggulan yang dimiliki perangkat USB, sudah menjadi sifat alami manusia untuk mengabaikan kekurangan perangkat tersebut. Salah satu hal yang sering muncul adalah bagaimana sebagian besar perangkat USB dipartisi tunggal. Memiliki partisi di perangkat USB Anda sangat berguna jika Anda ingin membawa Bootable OS dan masih dapat mentransfer file.

Meskipun dimungkinkan untuk mempartisi drive apa pun menggunakan Protokol Manajemen Komputer, perangkat lunak yang disebutkan di bawah berguna ketika Anda perlu mempartisi drive apa pun dalam beberapa detik.
1. Menggunakan AOMEI Partition Assistant Edisi Standar
Perangkat lunak ini dari AOMEI Tech memberi pengguna antarmuka untuk mempartisi perangkat USB. Langkah-langkah yang harus diikuti telah tercantum di bawah ini:
Langkah 1: Unduh dan instal AOMEI Partition Assistant Edisi Standar di komputer Windows Anda.
Langkah 2: Setelah Anda selesai melakukannya, luncurkan perangkat lunak, klik kanan pada perangkat USB dan kemudian klik 'Buat Partisi. '
Langkah 3: Gunakan bilah geser untuk menentukan ukuran partisi dan klik 'OK' setelah selesai.
Langkah 4: Drive USB sekarang akan menampilkan dua partisi. Klik 'Terapkan' untuk konfirmasi.
Langkah 5: Anda dapat mengubah ukuran partisi dengan mengklik kanan perangkat USB dan memilih 'Ubah ukuran partisi. '
2. Menggunakan Manajemen Disk
Alat Manajemen Disk Windows juga tersedia untuk perangkat partisi. Langkah-langkah di bawah ini memberi tahu Anda apa yang perlu Anda lakukan untuk mempartisi drive USB menggunakan Manajemen Disk.
Langkah 1: Buka Pencarian Windows dan ketik 'diskmgmnt.msc' dan pilih Manajemen Disk dari daftar yang muncul.
Langkah 2: Dari daftar yang disediakan, pilih drive USB yang perlu Anda partisi, klik kanan padanya dan pilih 'Kecilkan Volume. '
Langkah 3: Jendela berikutnya yang diambil untuk menampilkan ukuran total disk dan ruang yang tersedia untuk menyusut. Tab memungkinkan Anda untuk memasukkan jumlah ruang yang ingin Anda perkecil (dalam MB). Langkah terakhir yang perlu Anda lakukan adalah mengklik 'Kecilkan'. '
Langkah 4: Jendela berikutnya akan menunjukkan kepada Anda opsi yang disebut 'Ruang Tidak Terisi.' Klik kanan pada ini dan pilih 'New Simple Volume. '
Langkah 5: Anda akan dibawa ke Simple Volume Wizard di mana di bawah pernyataan yang menentukan ukuran maksimum dan minimum yang tersedia, Anda bisa memilih volume spesifik yang Anda inginkan.
Langkah 6: Tetapkan huruf drive atau jalur di langkah berikutnya.
Langkah 7: Di bawah 'Format Partition', pilih 'NFTS' dan klik 'Next. '
Langkah 8: Setelah beberapa detik, jika semuanya berjalan dengan lancar, New Simple Wizard akan membawa Anda ke halaman terakhir yang memberi tahu Anda bahwa Anda telah menyelesaikan New Volume Simple Wizard. Hal terakhir yang perlu Anda lakukan adalah mengklik 'Selesai' dan Anda siap untuk pergi.