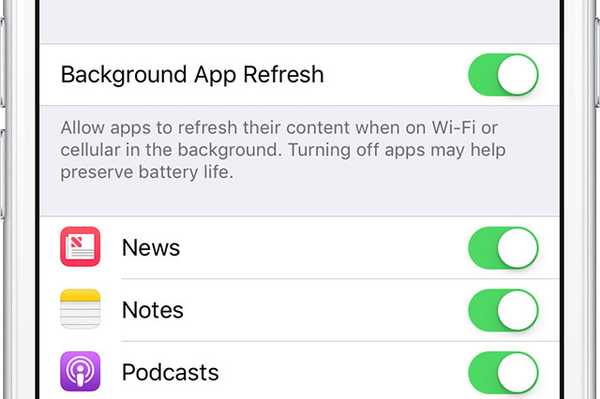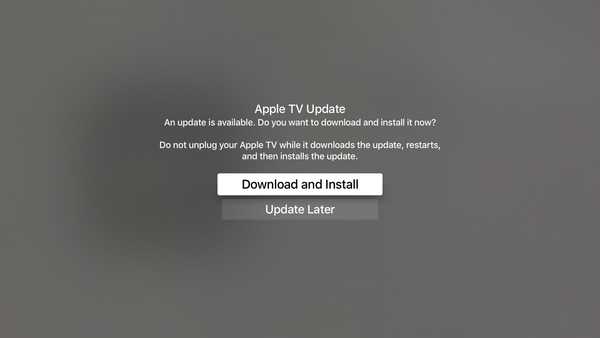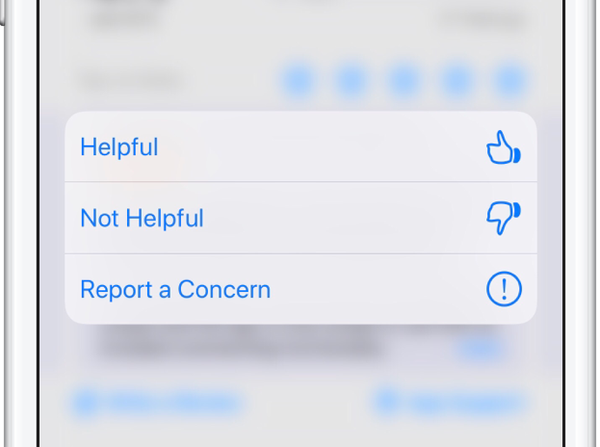Windows 10 hadir dengan banyak fitur yang membuat pekerjaan Anda lebih mudah. Anda memiliki banyak cara untuk mempersonalisasi pengalaman Anda. Ada beberapa cara di mana Anda dapat mempersonalisasikan pengalaman Anda dan mengontrol cara komputer Anda berperilaku. Anda memiliki beberapa cara untuk melindungi data Anda dan mencegah orang lain mengaksesnya.

Salah satu cara Anda dapat melakukan ini adalah dengan menggunakan kunci otomatis yang dapat menjadi penghalang di kali. Anda memiliki opsi untuk menonaktifkannya sepenuhnya atau Anda dapat mengubah cara kerjanya. Kunci otomatis melindungi data dan file pribadi Anda dari akses tidak sah.
Anda dapat mengunci sistem secara manual dengan menggunakan Windows + L atau bergantung pada penghitung waktu yang telah Anda tetapkan, komputer Anda akan mengunci secara otomatis dan satu-satunya cara Anda dapat membuka kunci sistem Anda adalah dengan menggunakan kata sandi atau pin.
Selain melindungi data dan file pribadi Anda dari mata yang tidak diinginkan, mengunci sistem Anda adalah cara yang baik untuk menghemat energi karena menghentikan laptop Anda dari menarik daya dari baterai..
Anda juga dapat mengatur Windows untuk menampilkan acara kalender yang akan datang, laporan cuaca, email yang belum dibaca dan informasi berguna lainnya di layar Anda. Langkah-langkah yang perlu Anda ikuti untuk menyesuaikan layar kunci Anda adalah sebagai berikut:
Langkah 1: Klik kanan di mana saja di desktop Anda dan klik Personalize. Anda juga dapat mengaksesnya dari pengaturan dengan menekan tombol Windows + I shortcut dan mengklik Personalize.
Langkah 2: Di bilah sisi kiri, klik pengaturan Waktu Layar di bawah Layar Kunci.
Langkah 3: Dua opsi yang Anda temukan di sini adalah Tidur dan Layar. Pilih Jangan pernah di keduanya di bawah 'Daya baterai, matikan setelah' dan 'Ketika dicolokkan, matikan setelah.'
Langkah 4: Komputer Anda tidak akan mematikan layar dan mengunci otomatis atau tidur.
Alih-alih mematikan penguncian otomatis sepenuhnya, kami juga dapat mengaturnya ke nomor yang Anda sukai. Anda juga dapat mengatur pola perilaku berbeda untuk penguncian otomatis tergantung pada apakah itu terhubung atau daya baterai.
Retensi kebijakan registri dan grup
Ada dua peretasan yang dapat Anda gunakan untuk menegakkan pengaturan ini pada Windows 10. Peretasan registri lebih cocok untuk Windows Home Edition sementara Kebijakan Grup lebih baik untuk Windows Pro. Di pencarian Windows, ketik regedit dari menu Start.
Arahkan ke ComputerHKEY_LOCAL_MACHINESOFTWAREPoliciesMicrosoftWindows
Klik kanan pada folder Windows dan pilih Kunci di bawah Baru. Beri nama kunci baru ini sebagai Personalisasi. Klik kanan pada file kunci baru ini dan pilih DWORD (32-bit) di bawah New. Anda harus memberi nama file ini sebagai NoLockScreen. Klik dua kali pada file DWORD ini untuk membukanya dan memasukkan 1 pada bidang Value data.
Beralih ke trik Kebijakan Grup, cari gpedit.msc di menu Mulai dan buka. Arahkan ke folder berikut, Template Administratif> Panel Kontrol> Personalisasi. Klik dua kali pada file 'Jangan tampilkan layar kunci' untuk membukanya.
Dari jendela yang muncul, pilih Diaktifkan dan kemudian klik Terapkan untuk menyimpan perubahan.