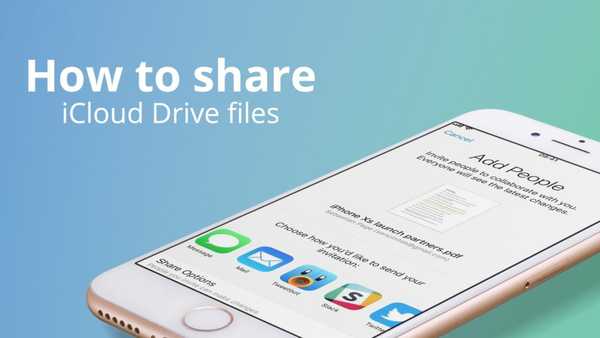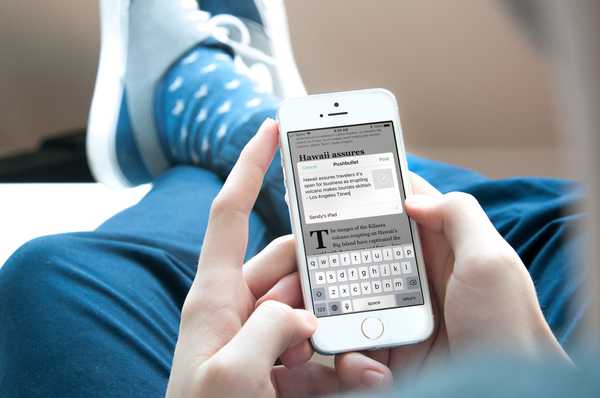Banyak layanan penyimpanan awan yang populer mendukung berbagi folder, dari layanan OneDrive Microsoft ke Google Drive, Dropbox, dan seterusnya. Jika Anda menggunakan perangkat Apple, Anda dapat berbagi folder iCloud dengan orang lain - dan iDownloadBlog menunjukkan caranya.
Tentang berbagi folder iCloud
Dengan iCloud Drive, Anda dapat menyimpan file Anda dengan aman di iCloud dan mengaksesnya dari iPhone atau iPad menggunakan aplikasi Files atau melalui Mac Anda, melalui Finder. Berbagi folder iCloud dengan orang lain membuat segalanya, mulai dari berkolaborasi dalam proyek yang kompleks hingga berbagi aset dengan klien hingga mengumpulkan foto liburan dari keluarga lebih mudah daripada sebelum iOS 13 datang.
Siapa pun yang memiliki akses ke folder bersama akan melihatnya di iCloud Drive dan akan selalu memiliki kemampuan untuk mengakses versi terbaru. Peningkatan produktivitas yang berguna ini pertama kali disebutkan oleh Craig Federighi, Wakil Presiden Senior Apple untuk Rekayasa Perangkat Lunak, selama pembicaraan utama 3 Juni yang diadakan di Worldwide Developers Conference 2019.
TUTORIAL: Cara berbagi file iCloud Drive
Kemampuan untuk berbagi folder iCloud memerlukan iPhone atau iPod touch dengan iOS 13, iPad dengan iPadOS atau komputer Mac dengan perangkat lunak macOS Catalina 10.15 atau yang lebih baru. Sebelum pembaruan perangkat lunak tersebut tersedia, Anda hanya dapat berbagi file iCloud, bukan seluruh folder. Fitur ini saat ini tidak tersedia melalui antarmuka web di iCloud.com.
Ikuti bersama dengan iDownloadBlog saat kami menjelaskan cara berbagi folder iCloud.
Cara berbagi folder iCloud
Anda dapat berbagi folder iCloud dengan orang lain menggunakan iPhone, iPad, iPod touch atau Mac.
iPhone dan iPad
Untuk berbagi folder iCloud dengan orang lain menggunakan aplikasi File untuk iPhone dan iPad, lakukan ini:
1) Buka Aplikasi file di iPhone atau iPad Anda dengan iOS 13+.
2) Memilih iCloud Drive dari daftar sumber.
3) Ketuk dan tahan a folder yang diinginkan di iCloud Drive Anda, lalu pilih Bagikan dari menu popup.
4) Pilih cara Anda ingin mengirim tautan berbagi, lalu pilih kontak yang akan Anda bagikan folder ini dan isi bidang seperti alamat email, nomor telepon, dan sebagainya..

Setelah undangan berbagi Anda dikirim melalui Pesan, Mail, atau layanan lain, penerima harus mengeklik tautan tertanam yang darinya mereka dapat mengakses folder bersama. Jika Anda perlu berbagi dengan lebih banyak orang di beberapa titik, ikuti langkah 1 hingga 2 di atas, lalu pilih opsi Pilih untuk memilih beberapa folder untuk dibagikan dengan satu atau lebih orang sekaligus, seperti yang ditunjukkan di bawah ini.

Untuk berhenti berbagi dengan satu orang tertentu, pilih orang ini dan pilih Hapus Akses. Untuk memotong akses ke folder ini untuk semua orang yang dibagikan, pilih Berhenti Berbagi.
Mengedit izin folder iCloud bersama di iOS
Anda dapat dengan mudah menyesuaikan izin berbagi dengan mengikuti langkah-langkah di bawah ini:
1) Buka Aplikasi file di iPhone atau iPad Anda dengan iOS 13+.
2) Pilih iCloud Drive dari daftar sumber.
3) Ketuk dan tahan a folder yang diinginkan di iCloud Drive Anda, lalu pilih Bagikan dari menu popup.
4) Gulir ke bawah untuk mengungkapkan tindakan lain, lalu pilih Tambahkan orang.
5) Keran Opsi Berbagi di bagian bawah layar Add People.
6) Memilih siapa yang bisa mengakses folder ini:
- Hanya orang yang Anda undang: Orang yang telah menerima undangan berbagi Anda akan dapat mengakses folder ini. Orang-orang memiliki tautan tetapi tidak diundang tidak dapat mengakses folder ini.
- Siapa pun yang memiliki tautan: Siapa pun yang memiliki tautan dapat mengakses folder iCloud Drive ini, apakah mereka awalnya diundang atau tidak. Gunakan opsi ini dengan hati-hati, terutama jika Anda berbagi folder dengan rekan kerja untuk berkolaborasi pada proyek yang sensitif.
Jika Anda ingin mengubah izin berbagi hanya untuk satu orang, ketuk pada layar Tambahkan Orang, lalu pilih dari opsi yang tersedia untuk siapa yang dapat mengakses dan izin file umum.

7) Pilih akses izin untuk folder ini:
- Dapat melakukan perubahan: Orang yang Anda bagikan folder diizinkan untuk mengunggah item baru ke folder bersama, menghapus file individual, memperbarui file yang ada dan banyak lagi.
- Hanya melihat: Izin hanya baca membatasi orang lain untuk melihat file.
Untuk berhenti berbagi dengan orang tertentu, pilih orang ini dan pilih Hapus Akses. Untuk memotong akses ke folder ini untuk semua orang yang dibagikan, pilih Berhenti Berbagi.
Mac
Ikuti instruksi di bawah ini untuk mempelajari cara berbagi folder iCloud dengan orang-orang tertentu:
1) Buka Penemu pada Mac Anda dengan macOS Catalina 10.15+.
2) Klik iCloud Drive dari bagian iCloud di bilah samping Pencari.
3) Pilih folder yang diinginkan, lalu klik Ikon bagikan di bilah jendela.

4) Menggunakan opsi berbagi untuk mengirim tautan undangan ke satu atau lebih orang.

Setelah penerima mengklik tautan berbagi yang disematkan, mereka akan dapat mengakses folder bersama Anda.
Mengedit izin folder iCloud bersama di macOS
Secara default, folder bersama ditetapkan untuk diakses hanya oleh orang yang Anda undang, dan orang-orang ini juga dapat membuat perubahan pada dokumen. Anda dapat mengubah izin ini, begini caranya.
1) Buka Penemu pada Mac Anda dengan macOS Catalina 10.15+.
2) Klik iCloud Drive dari bagian iCloud di bilah samping Pencari.
3) Pilih folder yang diinginkan, lalu klik Ikon bagikan di bilah jendela.
4) Klik Tambahkan orang dari menu popup.

5) Anda akan melihat orang yang Anda bagikan folder. Dari sana Anda dapat mengubah izin untuk setiap individu atau untuk semua orang yang berbagi dengan Anda, dan menyesuaikan izin.
- Ubah izin untuk satu orang: Pilih orang ini lalu pilih "Hanya lihat" atau "Dapat melakukan perubahan".
- Ubah izin untuk semua orang yang Anda bagikan: Klik Opsi Berbagi di bagian bawah layar Bagikan, lalu ubah izin untuk semua orang.

Sekali lagi, Anda dapat memilih siapa yang dapat mengakses folder bersama Anda ...
- Hanya orang yang Anda undang
- Siapa pun yang memiliki tautan
... serta menyesuaikan izin aksesnya dengan memilih di antara dua opsi ini:
- Dapat melakukan perubahan
- Hanya melihat

Dan itu saja, semuanya!
Kompatibilitas iOS 13
iOS 13 kompatibel dengan model ponsel cerdas Apple berikut:
- iPhone XS
- iPhone XS Max
- iPhone XR
- iPhone X
- iPhone 8
- iPhone 8 Plus
- iPhone 7
- iPhone 7 Plus
- iPhone 6s
- iPhone 6s Plus
- iPhone SE
- iPod touch (generasi ke-7)
Untuk informasi lebih lanjut, baca siaran pers Apple atau kunjungi apple.com/ios/ios-13-preview.
Berlangganan iDownloadBlog di YouTube
Kompatibilitas iPadOS
iPadOS kompatibel dengan iPad ini:
- IPad Pro 12,9 inci
- IPad Pro 11 inci
- IPad Pro 10,5 inci
- IPad Pro 9,7 inci
- iPad (generasi ke-6)
- iPad (generasi ke-5)
- iPad mini (generasi ke-5)
- iPad mini 4
- iPad Air (generasi ke-3)
- iPad Air 2
Tonton ikhtisar video kami tentang pembaruan khusus iPad yang tertanam di bawah ini.
Berlangganan iDownloadBlog di YouTube
Untuk lebih lanjut, baca siaran pers Apple atau kunjungi apple.com/ipados/ipados-preview.
kompatibilitas macOS Catalina 10.15
Pembaruan macOS Catalina 10.15 mendukung model komputer Mac ini:
- MacBook (2015 dan lebih baru)
- MacBook Air (2012 dan lebih baru)
- MacBook Pro (2012 dan lebih baru)
- Mac mini (2012 dan lebih baru)
- iMac (2012 dan yang lebih baru)
- iMac Pro (semua model)
- Mac Pro (2013 dan lebih baru)
Untuk mempelajari lebih lanjut, baca siaran pers Apple atau kunjungi apple.com/macos/catalina-preview.
Butuh bantuan? Tanyakan iDB!
Jika Anda menyukai tutorial ini, sampaikan kepada teman Anda dan tinggalkan komentar di bawah ini.
Terjebak? Tidak yakin bagaimana melakukan hal-hal tertentu pada perangkat Apple Anda? Beritahu kami via [email protected] dan tutorial di masa depan mungkin memberikan solusi.
Kirim saran caranya sendiri melalui [email protected].